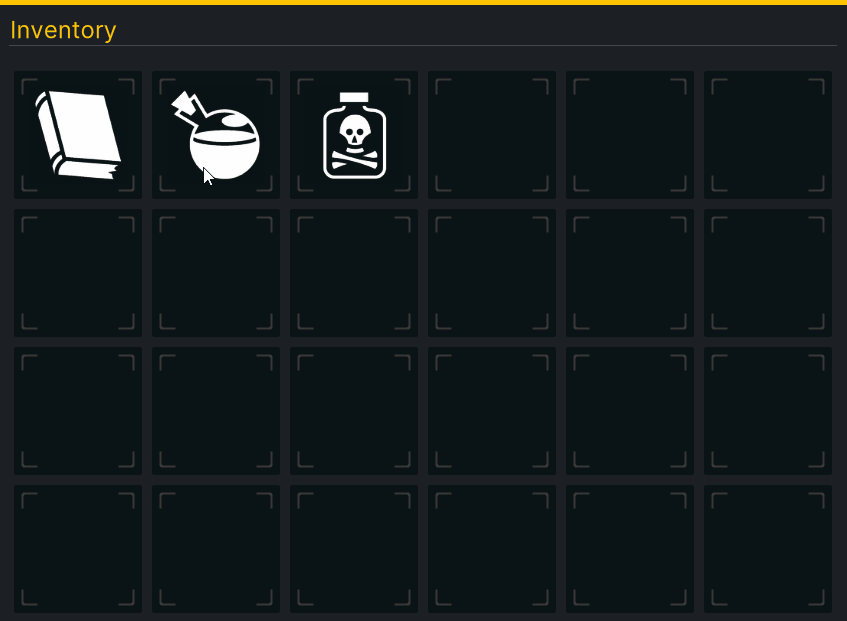Populate and interact with the UI
Now that you have an inventory that looks decent and has slots, it’s time to make it interactable! Before we jump into how the event system works, it’s probably a good idea to review GameController, a helper script that came bundled with the starter project.
GameController generates a small item database that has three items in it. Each item has a friendly name, GUID, icon, and “CanDrop” boolean. It also contains the player’s inventory data and an OnInventoryChanged event that is called on Start, which the UI will listen for. You can find the script on the GameManager GameObject in the Demo scene.
Add a hook for OnInventoryChanged
Before you can populate or interact with the UI, you’ll need to give InventorySlot the ability to hold and drop items. Add the following code to InventorySlot:
public void HoldItem(ItemDetails item)
{
Icon.image = item.Icon.texture;
ItemGuid = item.GUID;
}
public void DropItem()
{
ItemGuid = "";
Icon.image = null;
}
If InventorySlot is holding anything, the GUID and Icon will be set. If it’s not, they’ll be empty/null.
It is time to populate the initial view based on the player’s inventory. Add the following to the end of InventoryUIController.Awake:
GameController.OnInventoryChanged += GameController_OnInventoryChanged;
Add the following new method:
private void GameController_OnInventoryChanged(string[] itemGuid, InventoryChangeType change)
{
//Loop through each item and if it has been picked up, add it to the next empty slot
foreach (string item in itemGuid)
{
if (change == InventoryChangeType.Pickup)
{
var emptySlot = InventoryItems.FirstOrDefault(x => x.ItemGuid.Equals(""));
if (emptySlot != null)
{
emptySlot.HoldItem(GameController.GetItemByGuid(item));
}
}
}
}
Save your scripts and push play in Unity. You should now have three items in the player’s inventory!
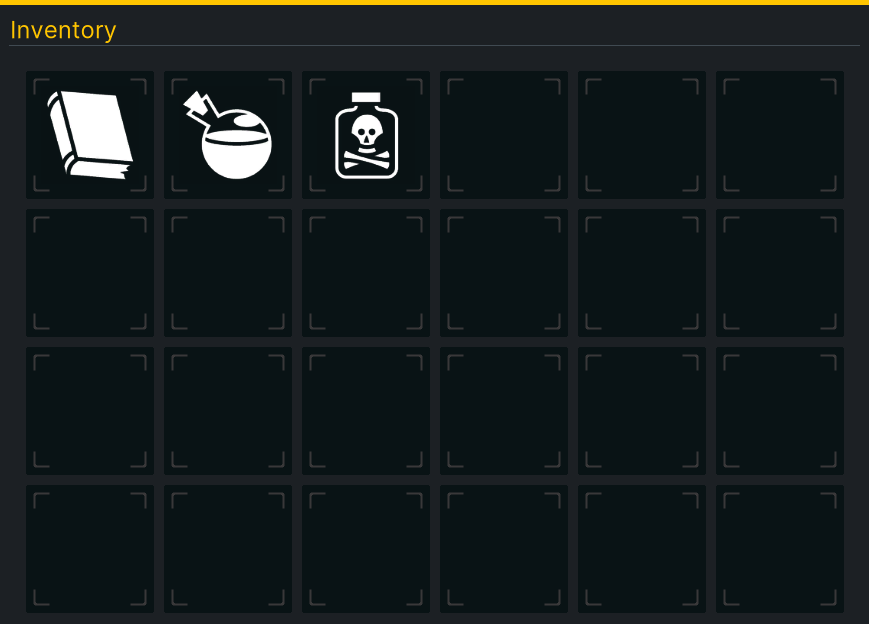
Add drag and drop behavior
A “ghost icon” will appear when the player initiates a drag event on an InventorySlot. This lets you freely move the image around the screen without worrying about any funky repositioning logic. Create the ghost image by going back to UI Builder and adding a new VisualElement as a child of Container. Name it GhostIcon. Set three styles:
- Position: Absolute
- Size > Width & Height: 128x128
- Visibility: Hidden
![]()
Make sure that GhostIcon is the last child. Otherwise, it’ll appear behind some of the elements. You can set a temporary icon under Background > Image to see how it’ll render.
Add a reference to GhostIcon on InventoryUIController by adding a new global variable:
//Global variable
private static VisualElement m_GhostIcon;
Add this line to the end of InventoryUIController.Awake (or really just after you set m_Root):
m_GhostIcon = m_Root.Query<VisualElement>("GhostIcon");
Since you are in InventoryUIController, let’s wrap up adding the full drag/drop logic. Add two more global variables:
private static bool m_IsDragging;
private static InventorySlot m_OriginalSlot;
Add a new StartDrag method:
public static void StartDrag(Vector2 position, InventorySlot originalSlot)
{
//Set tracking variables
m_IsDragging = true;
m_OriginalSlot = originalSlot;
//Set the new position
m_GhostIcon.style.top = position.y - m_GhostIcon.layout.height / 2;
m_GhostIcon.style.left = position.x - m_GhostIcon.layout.width / 2;
//Set the image
m_GhostIcon.style.backgroundImage = GameController.GetItemByGuid(originalSlot.ItemGuid).Icon.texture;
//Flip the visibility on
m_GhostIcon.style.visibility = Visibility.Visible;
}
StartDrag is called by InventorySlot.OnPointerDown and its purpose is to, well, start the drag process. :D The first interesting bit of logic here is that the new position for m_GhostIcon is set via their style properties. By subtracting half of the height and width, you ensure that the m_GhostIcon appears center to the mouse.
m_GhostIcon.style.top is setting the position relative to the parent element. If you are adding this inventory as part of a broader UX (say a character sheet) then you must make sure that the Ghost Icon is a direct child of the root element. For example, you could have a GameScreen UI that has a Quick Launch and Character Sheet as children. Ghost Icon would need to be a peer of GameScreen. (Thank you to Murtidash for flagging this. You can read more here.)
There are two more pointer events that need to be registered. Add the following code to the end of InventoryUIController.Awake:
m_GhostIcon.RegisterCallback<PointerMoveEvent>(OnPointerMove);
m_GhostIcon.RegisterCallback<PointerUpEvent>(OnPointerUp);
Add the final methods for InventoryUIController - OnPointerMove and OnPointerUp:
private void OnPointerMove(PointerMoveEvent evt)
{
//Only take action if the player is dragging an item around the screen
if (!m_IsDragging)
{
return;
}
//Set the new position
m_GhostIcon.style.top = evt.position.y - m_GhostIcon.layout.height / 2;
m_GhostIcon.style.left = evt.position.x - m_GhostIcon.layout.width / 2;
}
private void OnPointerUp(PointerUpEvent evt)
{
if (!m_IsDragging)
{
return;
}
//Check to see if they are dropping the ghost icon over any inventory slots.
IEnumerable<InventorySlot> slots = InventoryItems.Where(x => x.worldBound.Overlaps(m_GhostIcon.worldBound));
//Found at least one
if (slots.Count() != 0)
{
InventorySlot closestSlot = slots.OrderBy(x => Vector2.Distance(x.worldBound.position, m_GhostIcon.worldBound.position)).First();
//Set the new inventory slot with the data
closestSlot.HoldItem(GameController.GetItemByGuid(m_OriginalSlot.ItemGuid));
//Clear the original slot
m_OriginalSlot.DropItem();
}
//Didn't find any (dragged off the window)
else
{
m_OriginalSlot.Icon.image = GameController.GetItemByGuid(m_OriginalSlot.ItemGuid).Icon.texture;
}
//Clear dragging related visuals and data
m_IsDragging = false;
m_OriginalSlot = null;
m_GhostIcon.style.visibility = Visibility.Hidden;
}
OnPointerMoveis pretty straight forward - it’s just taking the latest mouse position and setting m_GhostIcon’s position to it.OnPointerUphandles the logic for determining whether the player let go of the mouse while it was hovering over an inventory slot. You can easily check whether oneVisualElementoverlaps another by callingVisualElement.worldBound.Overlaps(). In this case, if slot(s) were found then they will be ordered by distance and the closest one will get the new item.
I highly recommend you take a bit of time to read about how UI Toolkit dispatches events, which you can do here. This will be especially important if you have multiple UI Documents in your scene.
Trigger the drag process
Each InventorySlot will monitor for OnPointerDown which will indicate whether the drag event should be triggered. Register a new event listener at the end of the InventorySlot constructor:
RegisterCallback<PointerDownEvent>(OnPointerDown);
Create a new OnPointerDown method with the following code:
private void OnPointerDown(PointerDownEvent evt)
{
//Not the left mouse button
if (evt.button != 0 || ItemGuid.Equals(""))
{
return;
}
//Clear the image
Icon.image = null;
//Start the drag
InventoryUIController.StartDrag(evt.position, this);
}
OnPointerDown will first make sure that the left button is pushed and that the InventorySlot is actually carrying an item. If it is, then it’ll call InventoryUIController.StartDrag(). Here’s the full list of the button to integer mapping:
- Left: 0
- Right: 1
- Middle: 2
That’s it! Hit play and see your drag and drop in action: