Create the world
The Scene is your view into the world that you are creating. It’s used to set up the environment, characters, cameras, lights, and more. A scene is made up of a series of GameObjects. A GameObject is best thought of as an empty container where you define its purpose by adding components to it. A component gives functionality to its GameObject.
To explore this further, click on the Main Camera within the Hierarchy window. The Inspector window will populate with three out-of-the-box components that define the GameObject:
- Transform: Defines the position, rotation and scale (size) within the scene. All game objects will have a transform.
- Camera: Configures the GameObject to behave like a camera.
- Audio Listener: Tells your game to pick up audio and play it back through the device’s speakers.
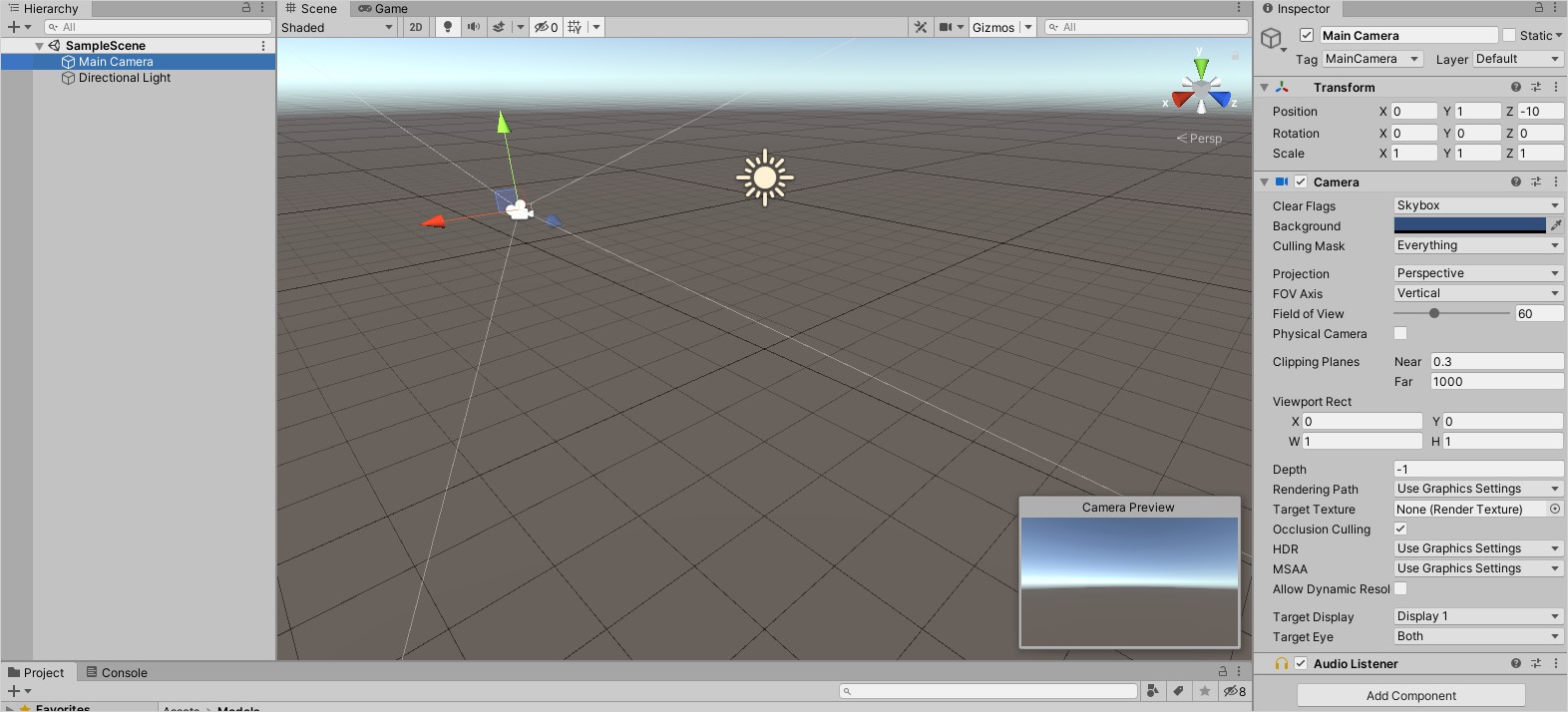
Set up the scene
You’ll be setting up a scene that has a ramp, a bucket and a ball. When running the scene, the ball will roll off the ramp and land in the bucket.
First, add the ramp and bucket to your scene:
- Open the Models folder in the Projects window.
- Drag the Ramp model to the Hierarchy window. This will add it to the scene. Set the transform position to (X:0, Y:1.25, Z:0).
- Drag the bucket model into the Hierarchy window. Set the transform position to (X:-1.5, Y:0, Z:1).
Unity has several primitive objects that can be used in your game. A one-meter sphere will be used for the ball.
- Right click in the Hierarchy window and go to 3D Object > Sphere.
- In the Inspector, rename the Sphere to Ball.
- Position the sphere at the top of the ramp by setting the Transform’s position to (X:-0.85, Y:3.75, Z:1).
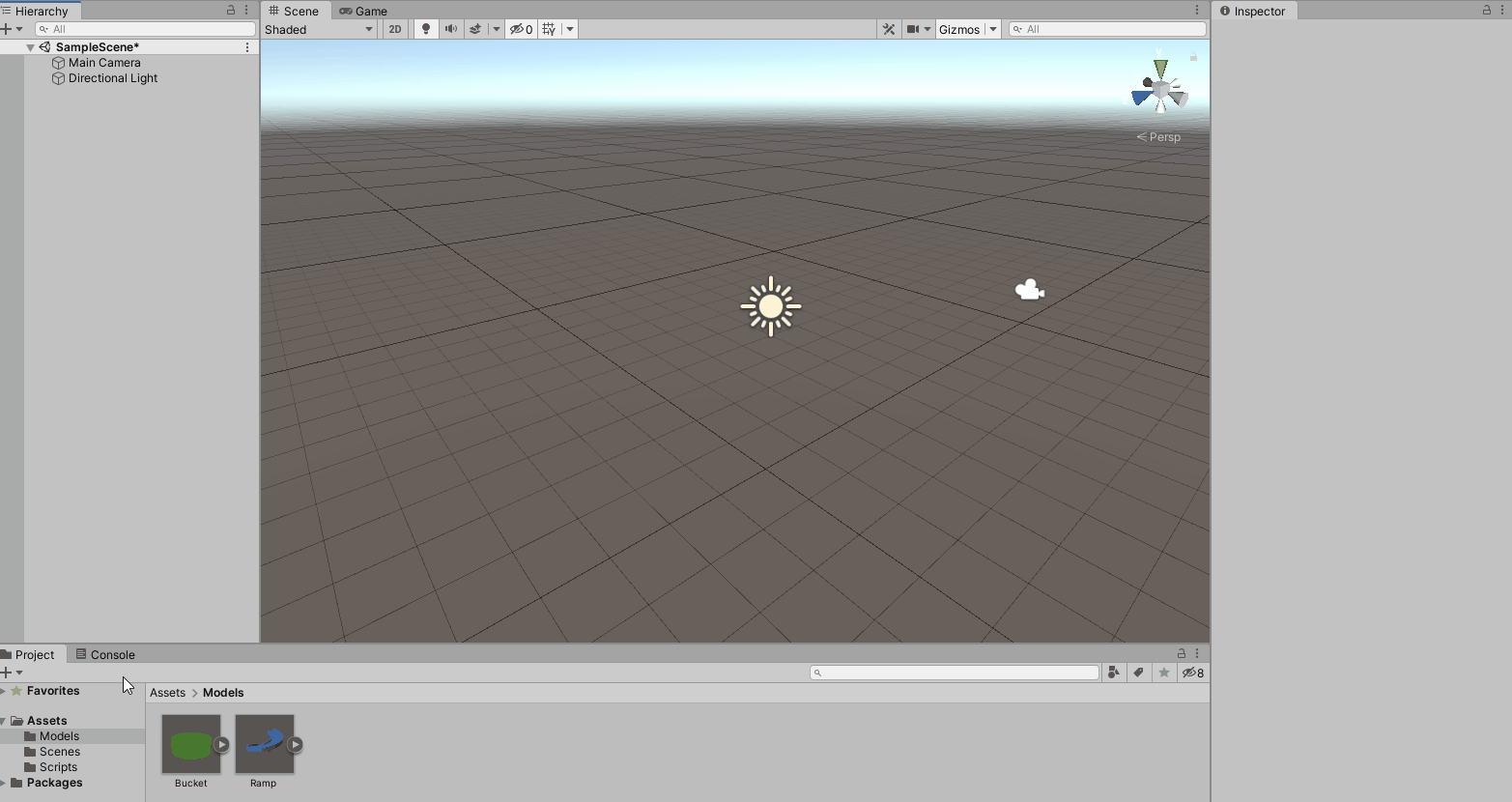
Press the Play button located at the top of the editor to see what happens when running the game.

Spoiler: Nothing happens, and the camera is positioned horribly! First, let’s fix the camera:
- Select the Main Camera GameObject.
- Set the Position to (X:0.25, Y:6.5, Z:6.8) and the Rotation to (X:33, Y:190, Z:0).
Select the Game tab to see where the camera has moved to. Feel free to adjust the Position and Rotation if you want a different view.